Firmware Upgrade via OTA
This does only apply to the Truvami® tag S, tag L and tag XL (from FW 3.0.0)
This user manual provides instructions for upgrading the device's application using the Simplicity Connect app on a smartphone via OTA (Over-The-Air) method. Ensure that you have another device (smartphone) with Bluetooth capability and the Simplicity Connect app installed.
Prepare for Upgrade
- Download and install the Si Connect app on your smartphone.
iOS Android 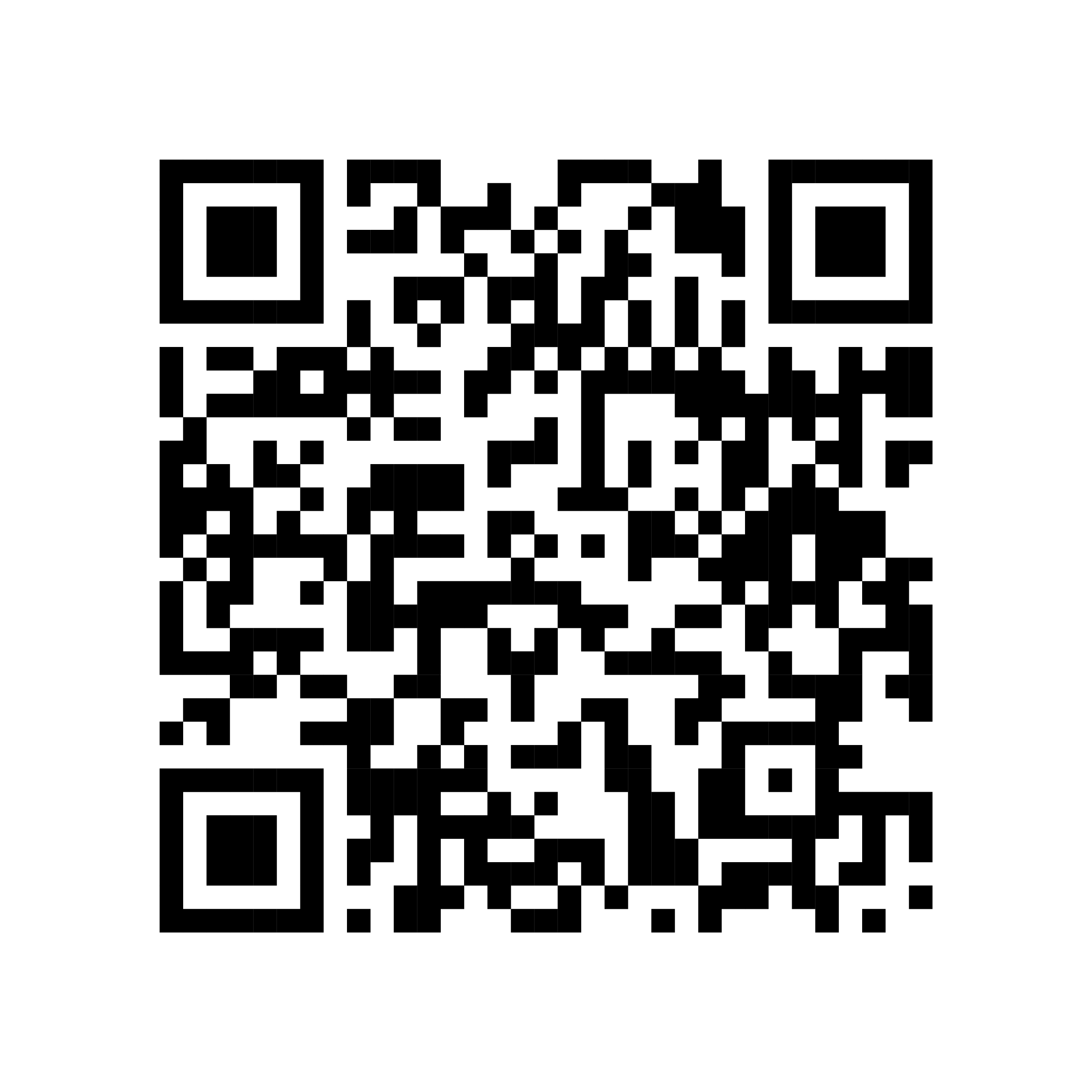
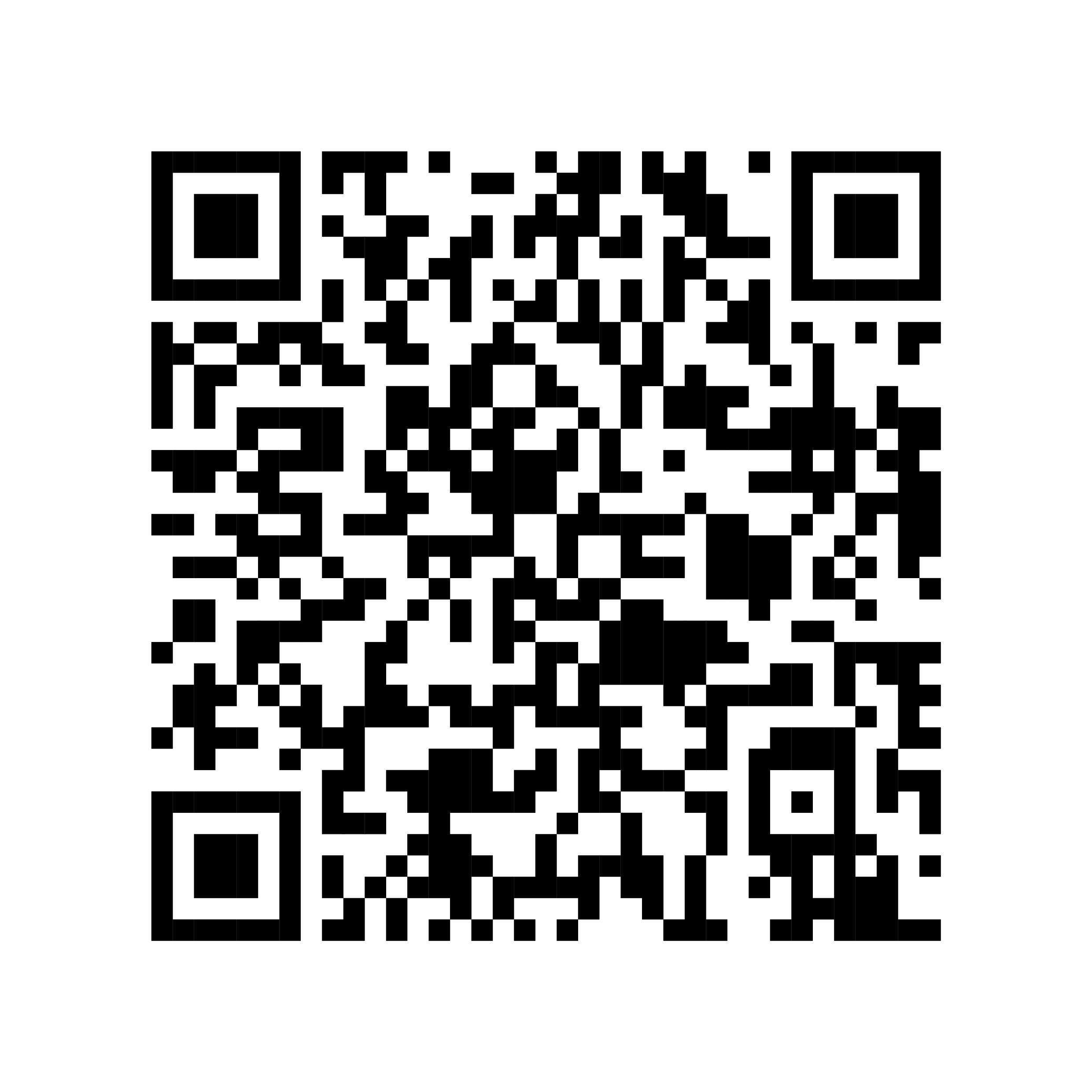
Download Download - Copy the upgrade files from your computer to your smartphone. For example, copy "sl_tracker_ota_vx.x.x.gbl" to your smartphone.
Enable Bluetooth
Step 1:
- From your smartphone's settings menu, enable Bluetooth.
Step 2
- tag S: To activate Bluetooth pairing on the Truvami tag S, hold the button for 5 seconds until the LED turns off.
- tag L: To activate Bluetooth pairing on the Truvami tag L, hold a magnet to the top of the device for 5 seconds.
- tag XL: To activate Bluetooth pairing on the Truvami tag XL, hold a magnet to the top of the device for 10 seconds. When restarting the tagXL will advertise a BLE beacon for 30 sec (duration configurable by DL).
Upon successful Bluetooth activation, you should hear a melody.
Upgrade the Device
-
Open the Si Connect app on your smartphone.
-
Select the "Scan" option from the app's main menu.
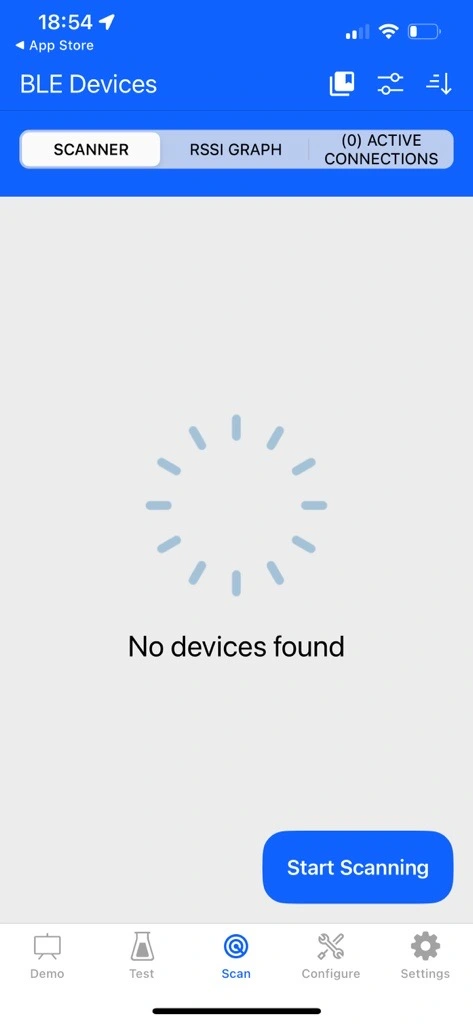
-
Locate your target device. It is advertised as
tag_Y_XXXX.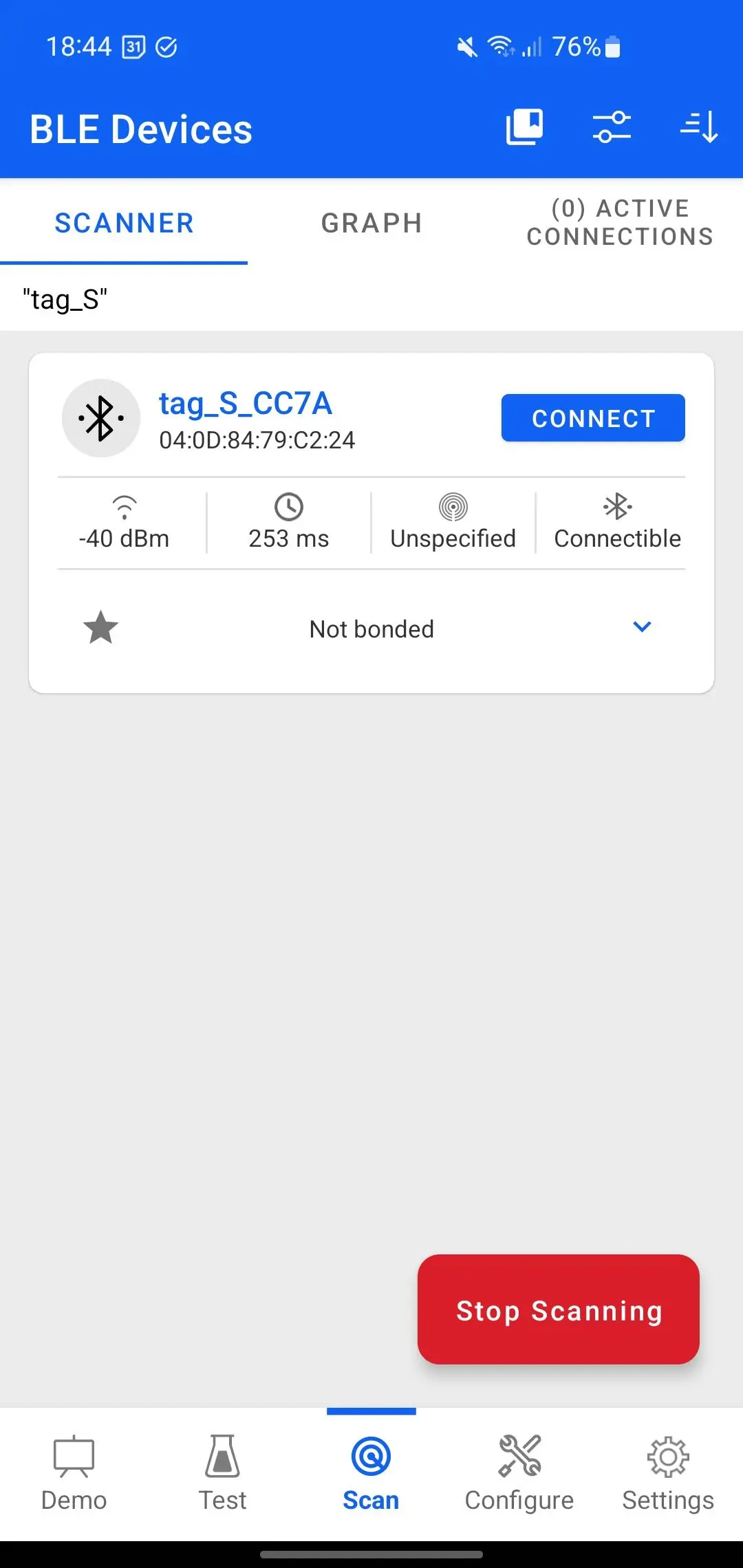 note
noteMake sure your smartphone is in close proximity to the target device to avoid confusion with other devices advertising the same name. 4. Tap on the "Connect" button to establish a connection with the target device.
-
Open the context menu by tapping "OTA Firmware" in the upper right corner of the app.
IOS 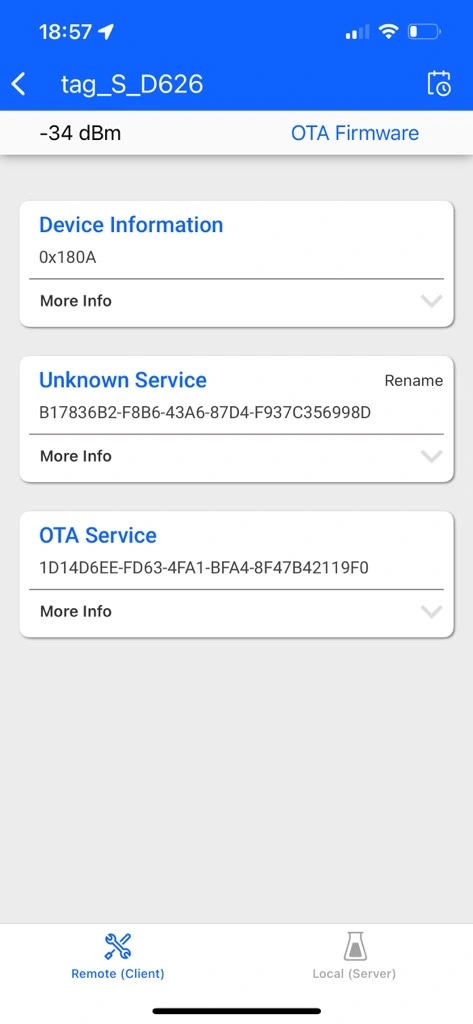
Android 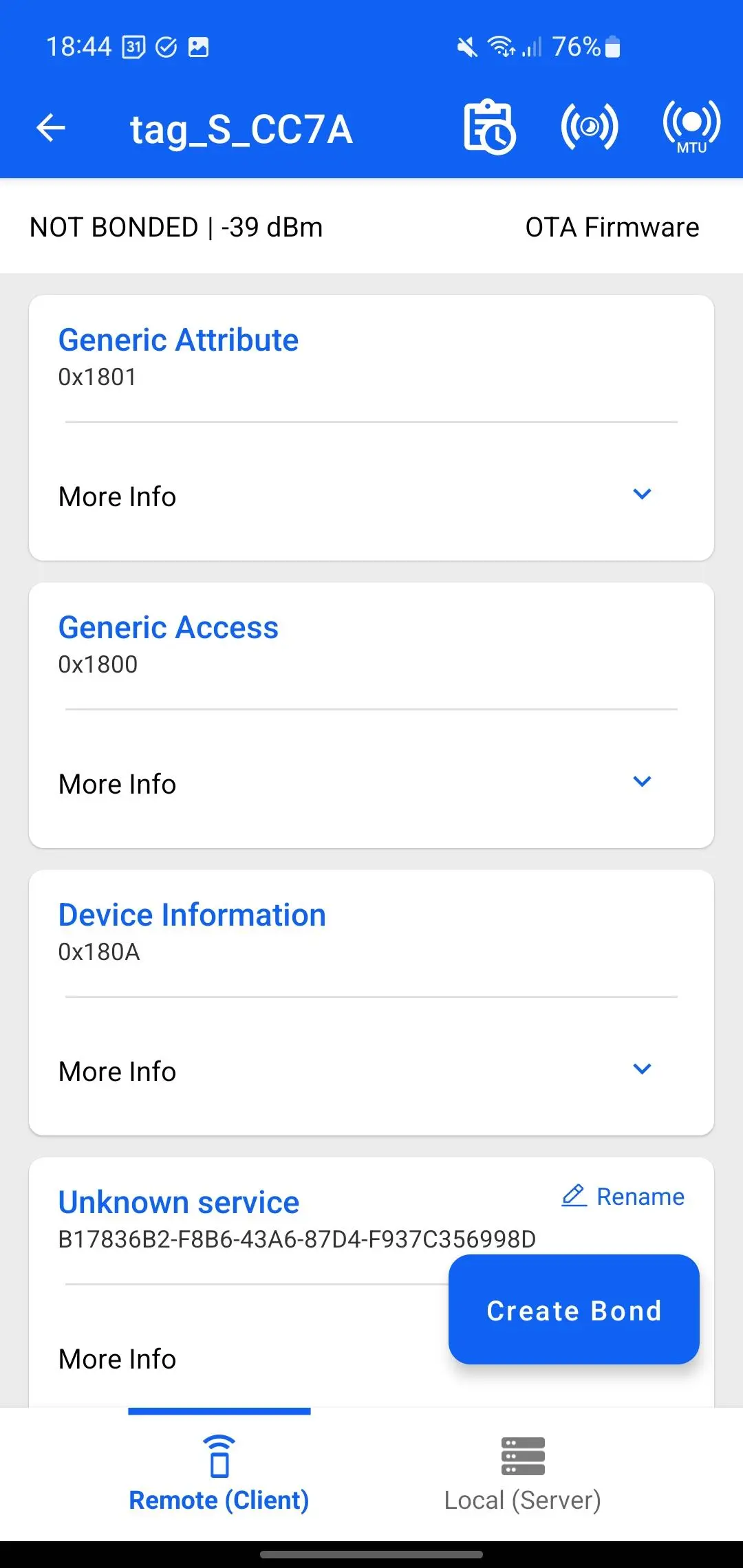
-
Select "Partial" Update Type and "Reliability" Mode from the menu.
IOS 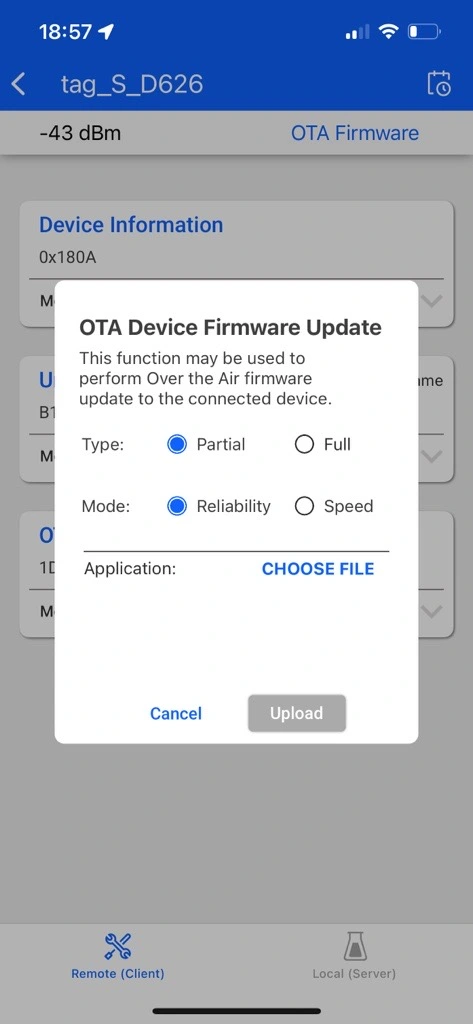
Android 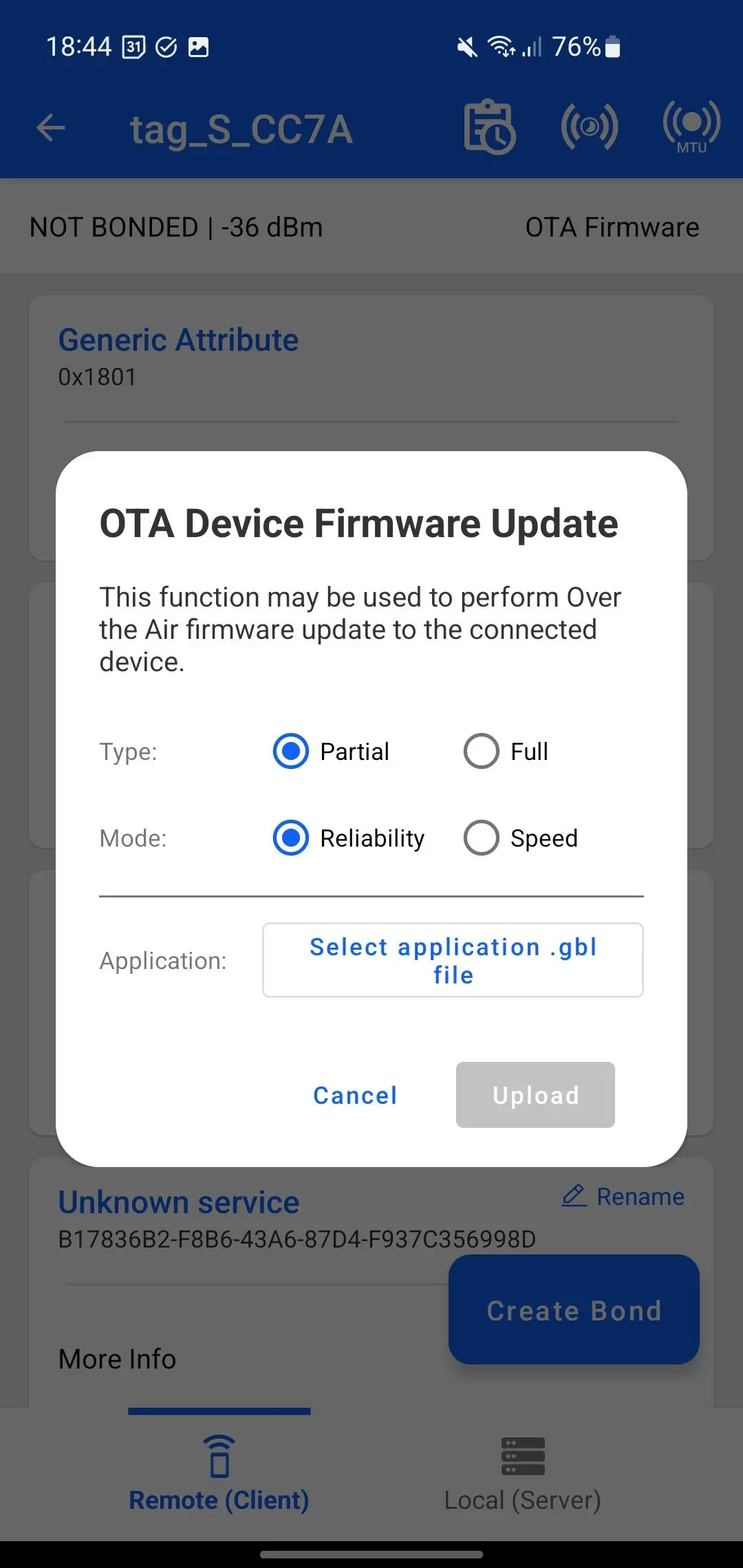
-
Select " sl_tracker_ota_vx.x.x.gbl" as the application image for the upgrade.
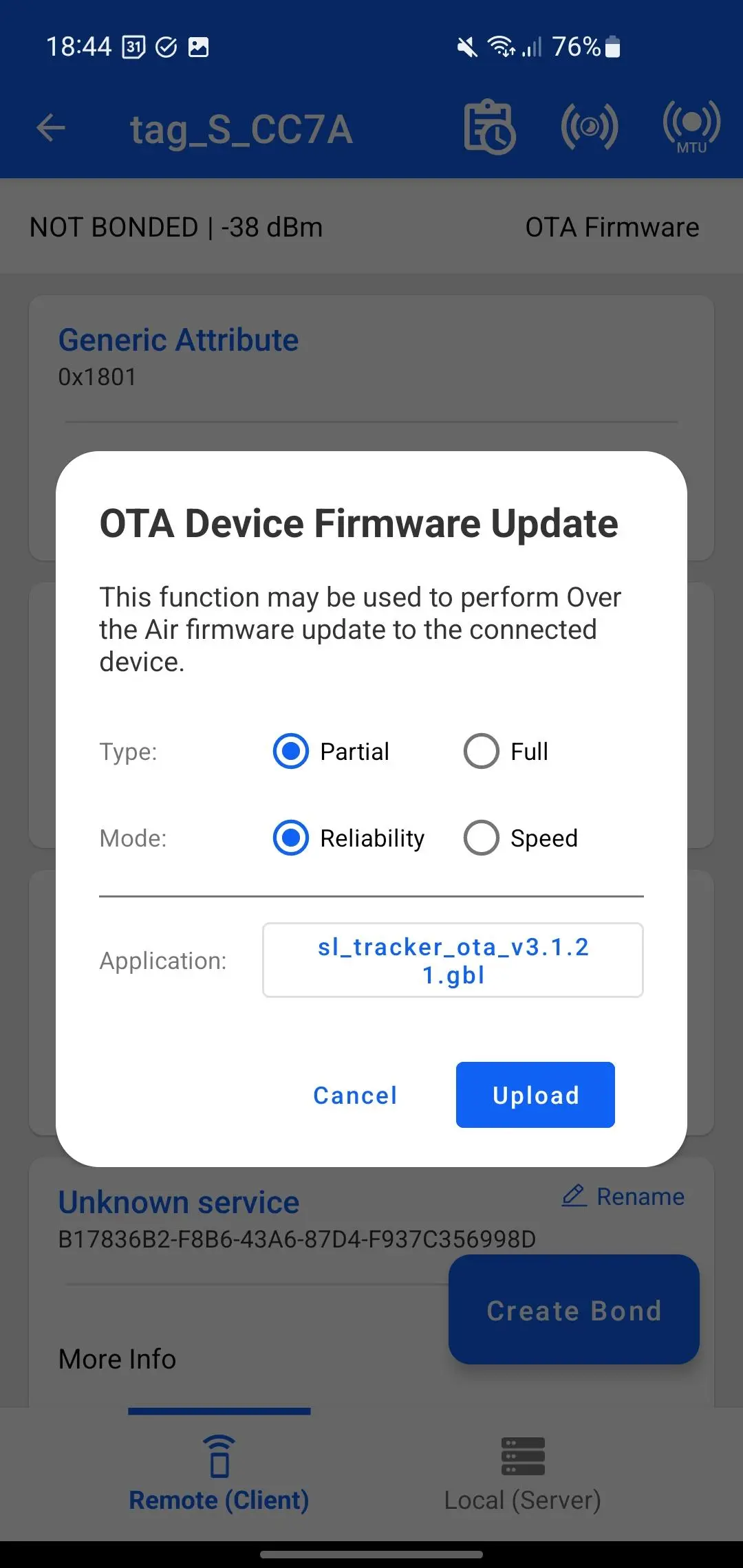
-
Tap on the "Upload" button to initiate the upgrade process.
IOS 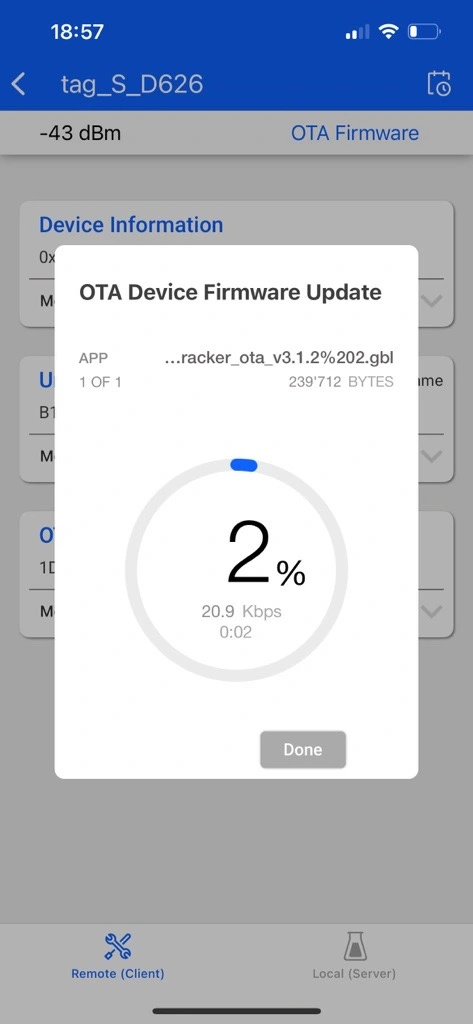
Android 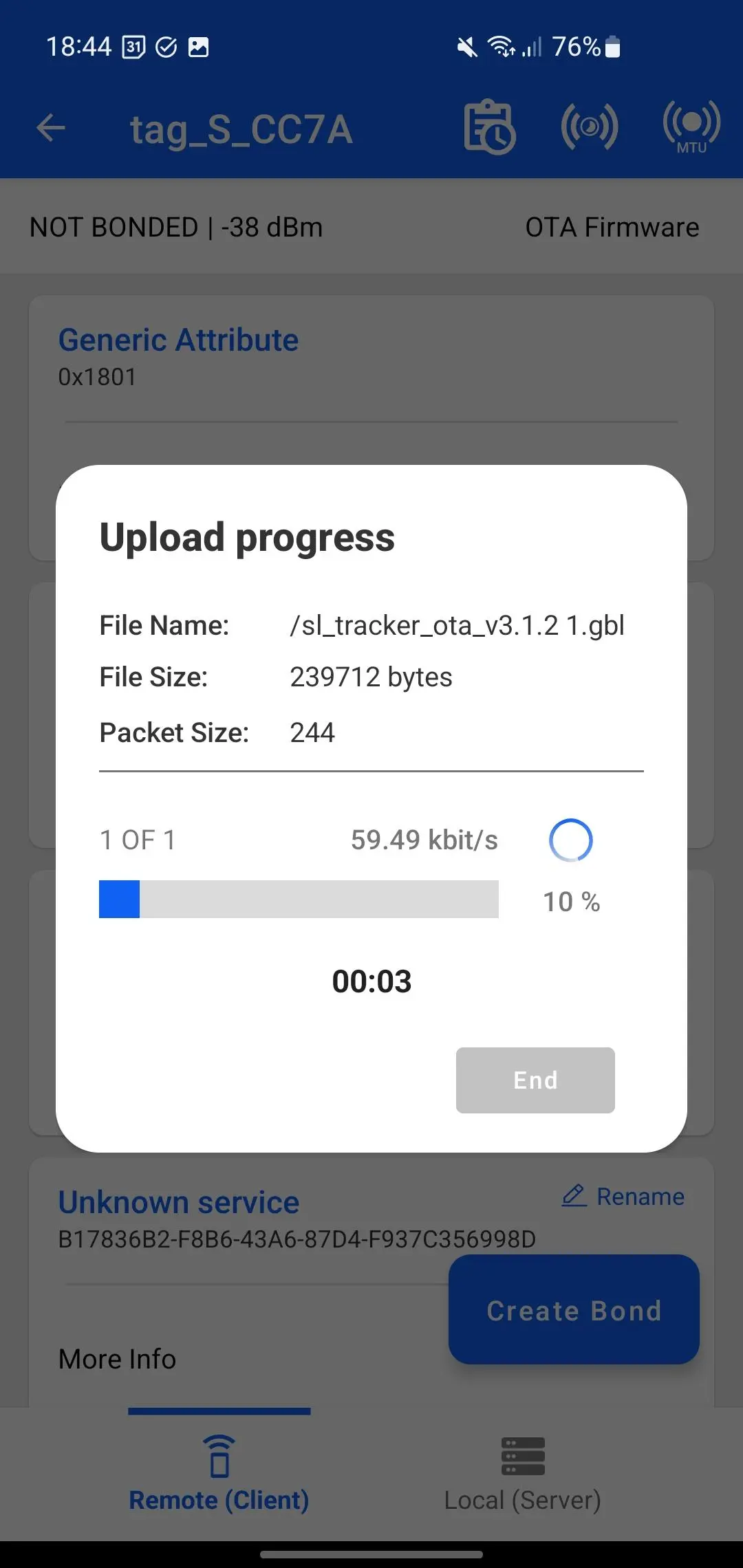 note
noteMake sure that your smartphone stays on during the upgrading process.
-
After completion press the "Done" (on iOS) / "End" (on Android) button to finish the installation and disconnect from the device.
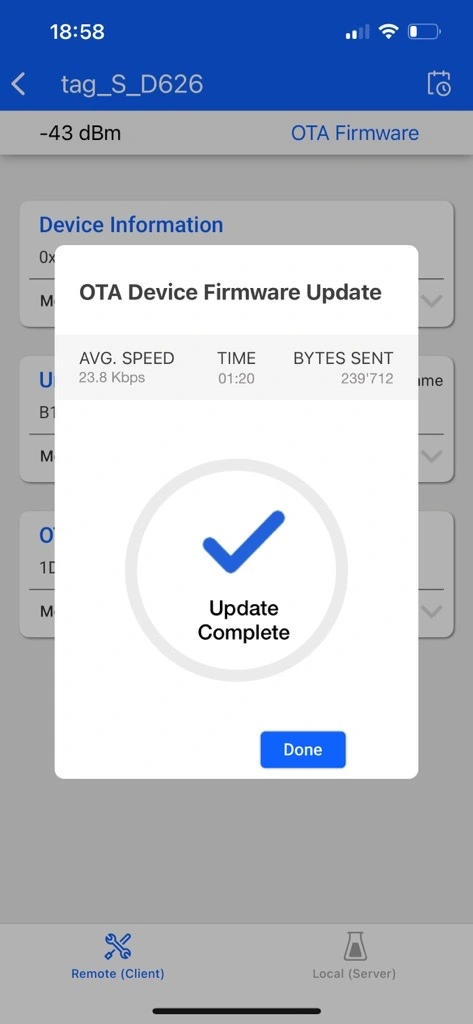
Verify Upgrade Success
- After the upload is complete, you should not be able to see your tracker again in the Bluetooth Browser (Bluetooth has been deactivated).
- The tracker will start the network joining process which is indicated by the join melody.
Congratulations! Your device has been successfully upgraded using the OTA method. If you encounter any issues during the upgrade process, please consult the troubleshooting section of the user manual or contact customer support for assistance.
⚠️ If the OTA is unsuccessful, the device will reboot and remain in BLE advertising mode. In this case, it advertises a generic OTA flag. Upgrade can be perform as describes previouly when connecting to the device in this mode.